
Tengo un pequeño ordenador con varios servidores (Web, SQL, VPN, Nextcloud) al que voy a cambiar el disco duro. Después de barajar las distintas opciones disponibles, he decidido instalar Debian 10 server en el que por facilidad de mantenimiento quiero virtualizar todos estos servicios.
Para lo cual la opción que mejor se adapta a mis necesidades y conocimientos es utilizar Docker una tecnología de virtualización basada en contenedores. Lo primero de todo es instalar el sistema operativo, actualizarlo y configurar una cuenta de usuario con privilegios sudo. Después instalo Docker. Para ello voy a su página y sigo las instrucciones dadas para sistemas Debian.
Instalación de docker en Debian 10
Preparo el sistema operativo para la instalación de docker
|
|
Descargo la llave del Repositorio oficial, para configurar el Repositorio oficial y validar los archivos disponibles del mismo, con la versión de nuestra Distro GNU/Linux.
|
|
Instalo la aplicación y los archivos esenciales recomendados.
|
|
Valido instalación de la aplicación, ejecutando la instalación del contenedor de prueba llamado «hello-world».
|
|
Compruebo la versión de la aplicación instalada.
|
|
Para permitir que un «usuario no administrador» pueda ejecutar un contenedor sin necesitar permisos de «usuario administrador»
|
|
Por último, lo ideal antes de iniciar a usar por completo a Docker, es reiniciar y validar el arranque del Servicio y la ejecución del contenedor de prueba.
|
|
Compruebo que el servicio docker esta funcionando correctamente con el comando
|
|
Creando en primer contenedor: portainer
Ahora que ya tengo operativo el servicio docker puedo desde el cliente docker descargar las imágenes que voy a necesitar utilizar para crear los contenedores a partir de ellas. La primera imagen que descargaré será portainer/portainer. Mediante el comando run creo el contenedor que llamaré portainer y que escuchará en el puerto 9000 de mi servidor.
Para instalar Portainer escribo desde la consola
|
|
Este contenedor me va a permitir gestionar desde un entorno gráfico todas las imágenes y los contenedores que cree a partir de ellas. Para lo cual basta abrir un navegador web desde el equipo anfitrión y teclear “ip-de-tu-servidor:9000” para que se abra el panel de administración.
Con Portainer instalado y el puerto abierto lo primero que hay que hacer es configurarlo, para ello escribo http://IP_Publica_servidor:9000 en la barra de direcciones y creo una contraseña para el usuario administrador, selecciono “Local” y conectaré con el contenedor Docker. Capturas de todo este proceso:
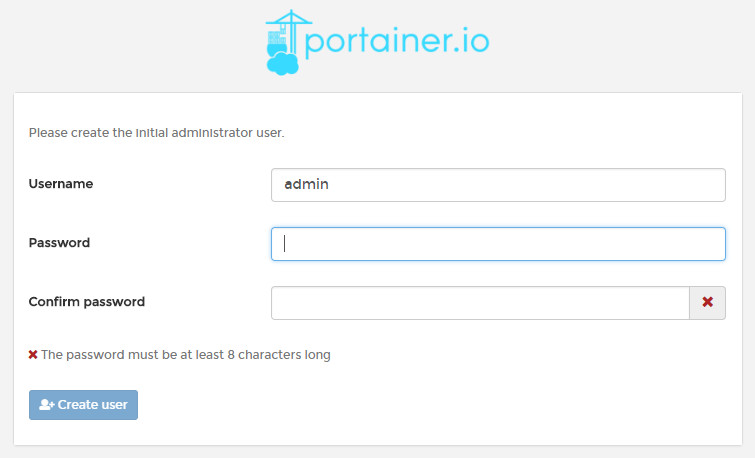
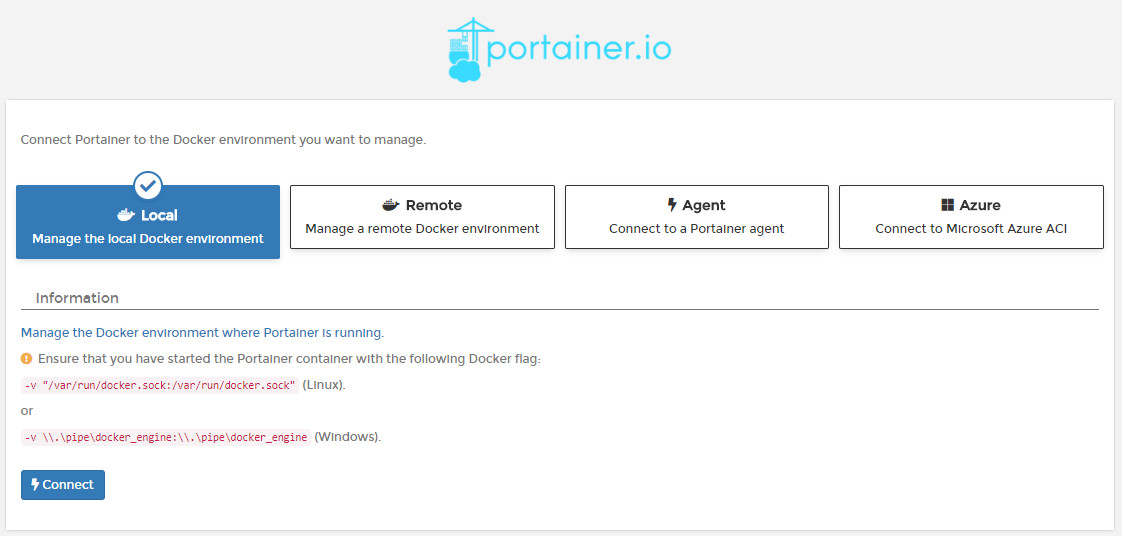
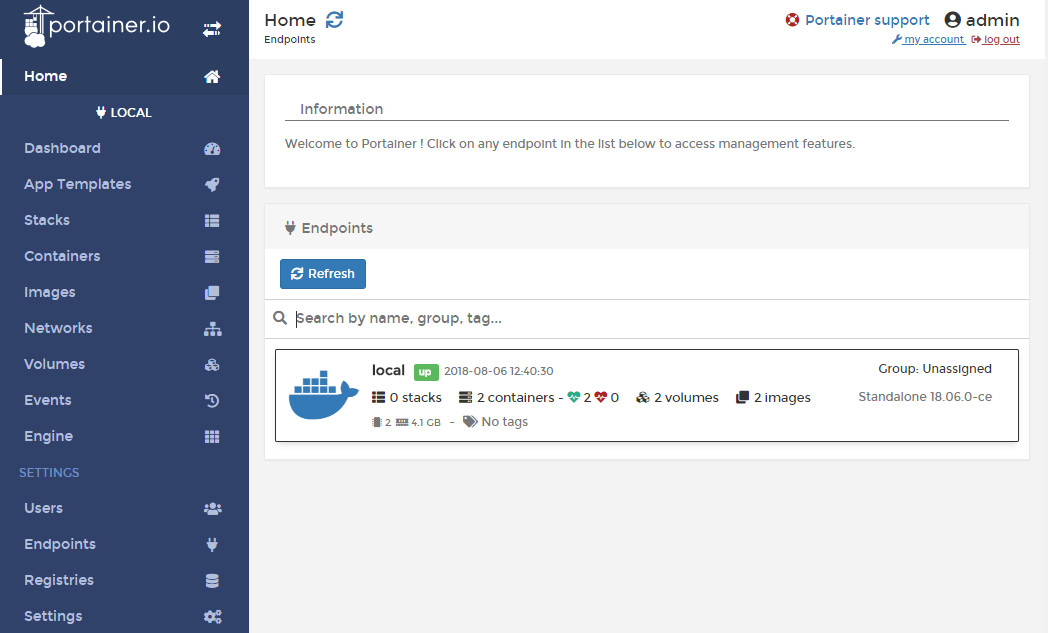
Instalado y configurado Portainer ya puedo crear los contenedores que quiera desde un entorno gráfico. Podré hacerlo de diferentes maneras “App Templates”, “Stacks” o “Images + Containers”. Aquí se pueden ver varias capturas con diferentes ejemplos:
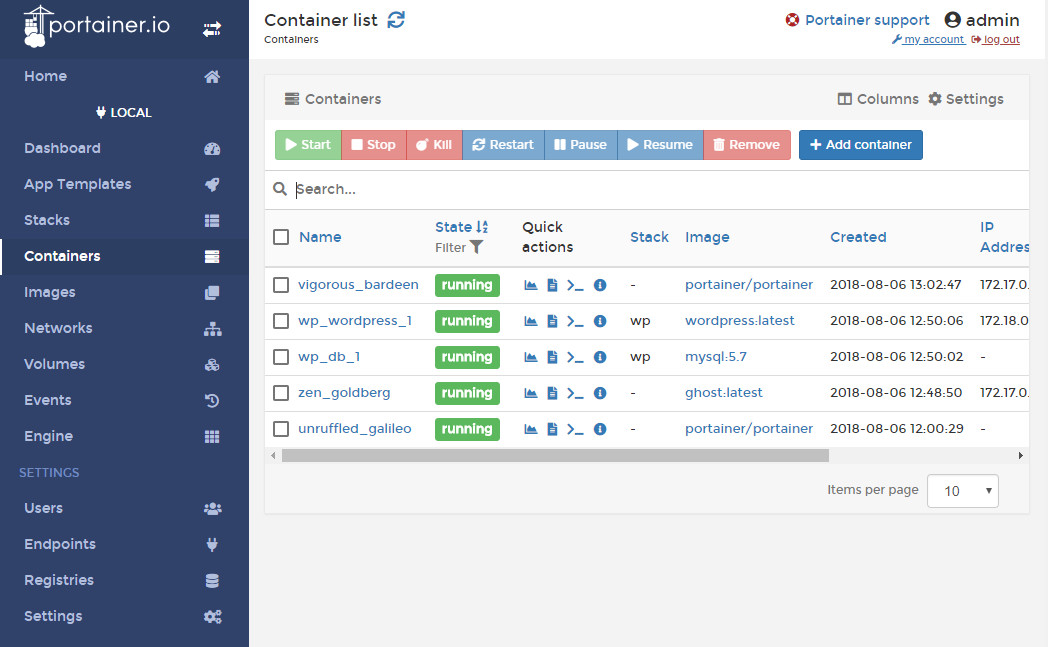
Posteriormente el login será como el de la imagen.
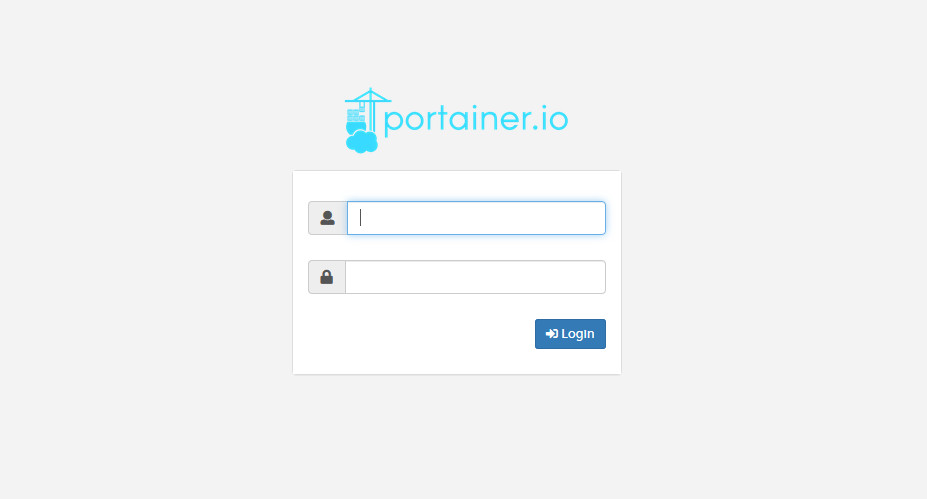
Servidores detrás de un proxy inverso segurizado con Let’s Encrypt
Voy a utilizar las siguientes imágenes para crear mis contenedores:
- linuxserver/duckdns
- linuxserver/mariadb
- linuxserver/nextcloud
- linuxserver/letsencrypt
Están disponibles en https://github.com/linuxserver. Donde cada una de estas imágenes viene totalmente documentada para una correcta configuración.
Red Puente
Primero creo una red puente que albergará a los contenedores. Al crear esta red dentro de docker se activará el servidor DNS de que dispone docker y todos los contenedores que pertenezcan a la misma red se reconocerán mutuamente por su nombre. Si al crearla, no indico el tipo de red, esta será por defecto una red tipo puente.
|
|
nota: Para que los nombres de contenedor se usen como nombres de host DNS en nginx, deben estar en minúsculas ya que nginx los convertirá a minúsculas antes de intentar resolverlos.
Servicio DNS gratuito
Para poder acceder a mi servidor desde fuera de mi red NAT voy a utilizar mi subdominio gratuito de Duckdns y apuntar la ip dinámica de mi ISP a el. Como no, lo virtualizo también.
Para eso creo un contenedor duckdns desde la línea de comando.
Nota: como no me he descargado previamente la imagen linuxserver/duckdns, docker lo hará por mi. Para el resto de contenedores en este punto procederé del mismo modo.
Nota importante: los contenedores que voy a crear a continuación mapean algunos directorios de mi servidor donde guardaré la información que será accesible (virtualhosts, db, log, etc) para ello debo de indicar a cada contenedor la UID y GID del usuario que tiene privilegios sobre esos directorios. Lo que yo he hecho es crear un usuario en mi servidor que será el propietario de dichos directorios con todos los permisos y solo miembro de users.
|
|
Para que empiece a funcionar el contenedor lo inicio con
|
|
Servidor de bases de datos Mysql
Mi nube con NextCloud y mi servidor web necesitarán un servidor de bases de datos por lo que creo un contenedor con un SGBD MySQL con la imagen linuxserver/Mariadb y le indico los parámetros para crear el usuario y la BD necesarios para instalar Nextcloud
|
|
Puedo iniciar el contenedor
|
|
y entrar en el para administrar las bases de datos con
|
|
Ahora ya puedo desde la linea de comando manejar el gestor de bases de datos
Servidor Nextcloud
Una vez que he creado el contenedor con el nombre mariadb, creo otro contenedor para Nextcloud de la siguiente manera:
|
|
No configuro Nextcloud ahora en local desde su “ip:444”, espero a instalar el siguiente contenedor con el servidor web y ponerlo detrás del proxy.
Servidor web y proxy inverso
Llegó el momento de crear el contenedor con ngnix como proxy inverso y Let’s Encrypt. La validación de la propiedad de los subdominios en Let’s Encrypt la haré con duckdns. Voy a solicitar un certificado comodín para subdominios secundarios.
La validación se realiza cuando el contenedor se inicia por primera vez. Nginx no estará activo hasta que los certificados SSL se generen con éxito.
Los certificados son válidos por 90 días. El contenedor verificará el estado de vencimiento del certificado todas las noches y al llegar al último mes intentará renovarse automáticamente. Si quedasen menos de 30 días para la renovación de los certificados, indicaría que algo ha fallado y que debo revisar los registros en /config/log/letsencrypt para ver por qué fallaron las renovaciones automáticas.
Mapeo del puerto 443 para acceder a través https://www.subdomain1.duckdns.org. Sin embargo, no es necesario escuchar en el puerto 443 de servidor. Todo lo que se necesita es redireccionar el puerto 443 (red wan) del router al puerto 443 dentro del contenedor, entre ambos puede pasar por un puerto diferente en el servidor.
En mi caso, redirijo el puerto 443 en el router (wan) hacia el puerto 444 del servidor, y luego asigno este puerto 444 al puerto 443 en el contenedor .
El reenvío del puerto 80 solo se requiere para la validación http.
|
|
Alojamiento sitio web estático.
Una vez que tengo un contenedor que funciona, puedo colocar mis documentos web y modificar los archivos de configuración nginx para configurar el servidor web.
Todos los archivos necesarios están debajo de los /config que he mapeado en el servidor /home/user/appdata/letsencrypt.
Puedo colocar todos los archivos web-html en /config/www.
La configuración principal del sitio que utiliza nginx se puede encontrar en /config/nginx/default. No debo eliminar este archivo, ya que se regenerará al reiniciar el contenedor, pero puedo modificarlo. De forma predeterminada, está escuchando en el puerto 443, y la carpeta raíz está configurada en /config/www, por lo que si coloco un archivo page1.html en esa ubicación, estará accesible en https://www.subdomain1.duckdns.org/page1.html.
Para habilitar la escucha en el puerto 80 y redirigir automáticamente al puerto 443 para aplicar SSL, ademas de haber mapeado el puerto 80, debería descomentar las líneas en la parte superior de la configuración por defecto del sitio para que se lea:
|
|
Después de cualquier cambio en los archivos de configuración, simplemente reinicio el contenedor para volver a cargar la configuración de nginx.
|
|
Configuración de nextcloud como subdominio
Busco en la carpeta mapeada /config/nginx/proxy-confs el archivo nombrado nextcloud.subdomain.conf.sample, le cambio el nombre a nextcloud.subdomain.conf y reinicio el contenedor letsencrypt. Acabo de situar al servidor de Nextcloud detrás del proxy que acabo de levantar con el contenedor letsencrypt.
Como es la primera vez que accedo a Nextcloud (nunca antes lo he hecho localmente), simplemente navego hasta Nextcloud por detrás del proxy desde https://nextcloud.subdomain1.duckdns.org y veo la página de configuración de Nextcloud.
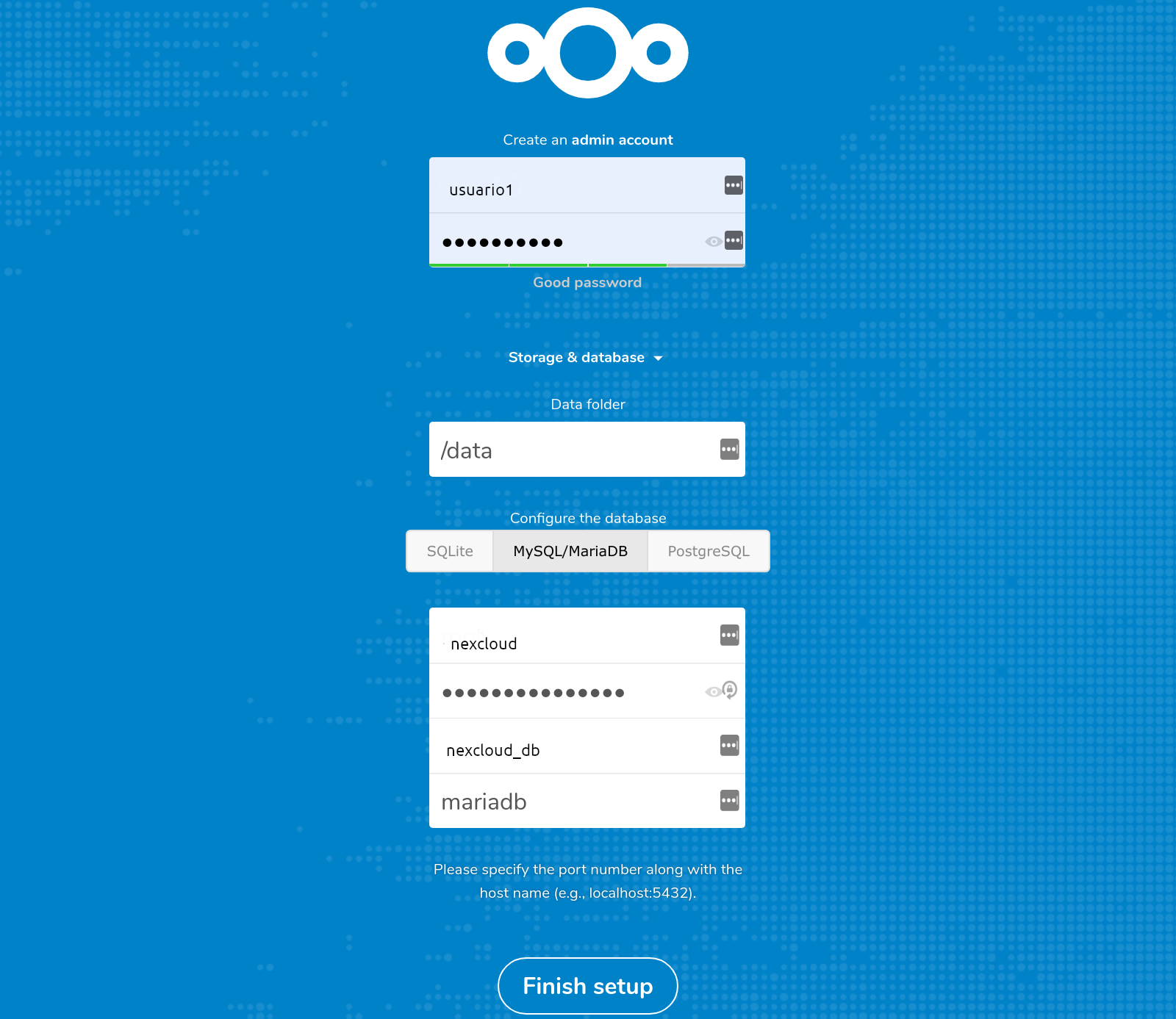
Completo la información: creo un usuario usuario1 con contraseña micontraseña y configuro la base de datos mariadb nextcloud_db. Uso el usuario MYSQL_USER=nextcloud, la contraseña que seleccioné en la variable de entorno nextcloud y mariadb como la dirección del host de la base de datos (nombre del contenedor como dns hostname). Entrando en nexcloud.
Ahora, un usuario con un navegador web puede conectarse a nuestro contenedor de letencrypt a través de https en el puerto 443, solicitar el servicio de Nexcloud, entonces el contenedor de letsencrypt se conectará al contenedor de Nextcloud, recuperará los datos y los pasará al cliente a través de https con nuestro certificado de confianza.
La conexión a Nextcloud es local y no necesita ser encriptada, pero toda la comunicación entre nuestro contenedor de letencrypt y el navegador del cliente estará encriptada.
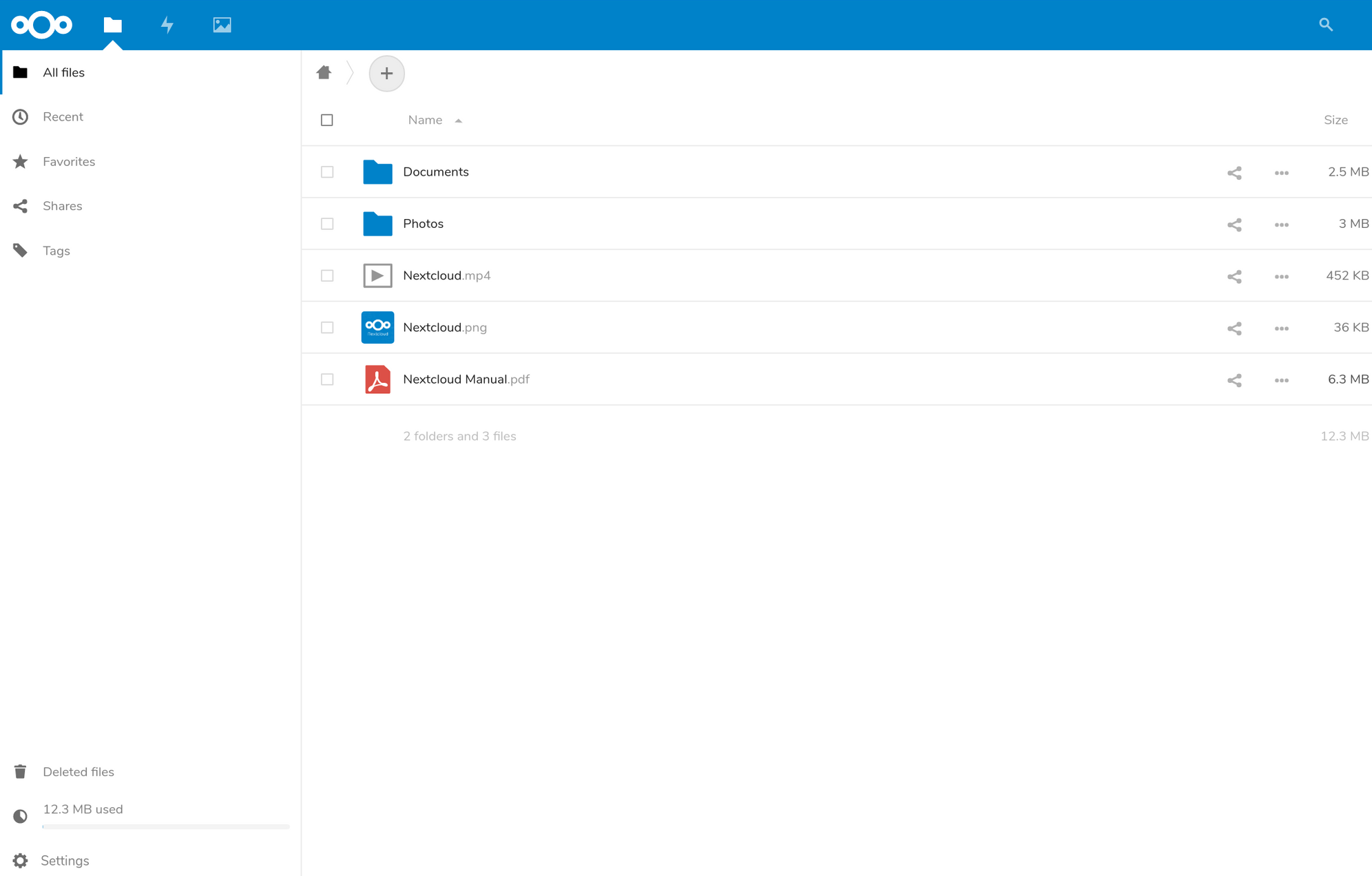

Después de instalar mi servidor web y el proxy inverso voy a crear un Server Blocks (virtualhost en Apache) en el servidor web Ngnix. En el alojaré un sitio web creado con WordPress al que accederé desde internet con el subominio de pruebas pruebas.misubdominio.duckdns.org que he creado.
Recojo en este breve post un pequeño listado de comandos docker para trabajar con imágenes y contenedores.
Otra utilidad que quería darle a mi servidor casero era la de poder acceder a Internet de manera segura desde mi teléfono o desde mi portátil cuando estoy conectado a una red de la que no me fío, como la red wifi de un hotel o una cafetería. Por ello voy a crear una red privada virtual (VPN) que me permita navegar por redes no confiables de manera privada y segura, como si estuviera en mi red privada.
Instalo GitKraken siguiendo los pasos de la página de soporte del sitio web de Gitkraken. Entre otras razones para su instalación esta que no se requieren herramientas Git para GitKraken, por lo que una vez instalado, se puede abrir la aplicación y comenzar a trabajar con el.
Voy a crear un proyecto con laravel a partir de otro alojado en un repositorio de Github.