
Creo este post para acordarme de como voy a instalar este blog utilizando Hugo. Mi entorno de desarrollo está compuesto de un ordenador con Debian 10 como SO, donde instalaré Hugo, VSCodium como editor de código y Github como hosting y repositorio del sitio web del blog.
Lo primero que debo hacer es preparar el entorno de trabajo. Necesito instalar Git, Hugo y VSCodium. Además debo crear, si no la tengo ya, una cuenta en Github.
Git
Instalo git desde la consola
|
|
Compruebo que está correctamente instalado con el siguiente comando:
|
|
Configurando Git
Ahora que he instalado Git, debo configurarlo para que los mensajes de confirmación generados contengan su información correcta.
Esto lo puedo hacer usando el comando “git config”. Tengo que aportar un nombre de usuario y una dirección de correo electrónico porque Git incorpora esta información en cada confirmación que haga. Voy a poner mi usuario y correo que proporcioné al crear la cuenta de Github:
|
|
Puedo ver todos los elementos de configuración que se han guardado escribiendo:
|
|
La información se almacena en su archivo de configuración ".gitconfig", que se puede editar a mano con nano, por ejemplo:
|
|
Hay muchas otras opciones que puede configurar, pero estas son las dos esenciales. Si omito este paso, es probable que aparezcan advertencias al ejecutar los comandos de Git.
Hugo
He decidido instalar Hugo con snap porque los paquetes .deb de los repositorios ofrecen versiones mas antiguas del programa. Para instalar Hugo como snap en Debian 10, primero habilito snapd
|
|
Para después instalarlo así
|
|
Compruebo la versión con
|
|
Sitio web en local
Ahora ya puede crear mi sitio web en local. Desde la consola me sitúo dentro de la carpeta dentro de la que voy a crear el sitio web.
|
|
Creo el framework para mi sitio web con Hugo ejecutando el siguiente comando:
|
|
Si todo ha ido bien veré el siguiente texto:
|
|
Entro de la carpeta del sitio recién creado y veo su contenido,
|
|
Puedo ver que se han creado 6 carpetas y dos archivos. Me centro en lo mas importante para empezar, las carpetas "content", "themes",
"data" y el archivo "config.toml" dentro del cual están los parámetros de configuración del sitio.
Lo siguiente que necesito es bajarme un tema, pues no viene con ninguno por defecto. Yo he elegido el tema beautifulhugo, lo descargo desde su sitio web en formato zip , lo descomprimo y lo copio dentro de la carpeta "themes" de "mi-sitio".
Entro en la carpeta beautifulhugo descomprimida y veo que hay una carpeta llamada "exampleSite" que contiene las siguientes carpetas y ficheros.
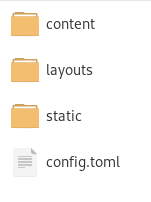
"mi-sitio". Ahora ya dispongo de un sitio web de ejemplo que modificaré a mi antojo.
Puedo ver como se ve ejecuntando el siguiente comando:
|
|
Debo copiar la dirección http://localhost:1313/ en la barra de direcciones de un navegador web para poder verlo.
Después de confirmar que es el tema que quiero usar para mi sitio cierro el servidor local de Hugo desde la terminal, utilizando la combinación de teclas Ctrl + C.

Para empezar a personalizar el tema que he instalado en mi sitio web, lo primero que debo de hacer es modificar el fichero config.toml que he copiado en el directorio raíz de mi sitio desde la carpeta llamada “exampleSite” de dicho tema.
VSCodium es una una bifurcación del código de Visual Studio de Microsoft creada para que los desarrolladores no tengan que lidiar con la telemetría/rastreadores que tiene Visual Studio Code.
Voy a crear un proyecto con laravel a partir de otro alojado en un repositorio de Github.
Voy a crear una máquina virtual con Ubuntu Server 20.04 en VirtualBox donde instalaré todas las herramientas y servicios necesarios para el entorno de desarrollo con Laravel.
Ya que tengo un pequeño servidor casero lo voy a aprovechar para conectar a el los discos duros donde guardamos copias simples de los datos de los ordenadores de casa y las copias de seguridad.