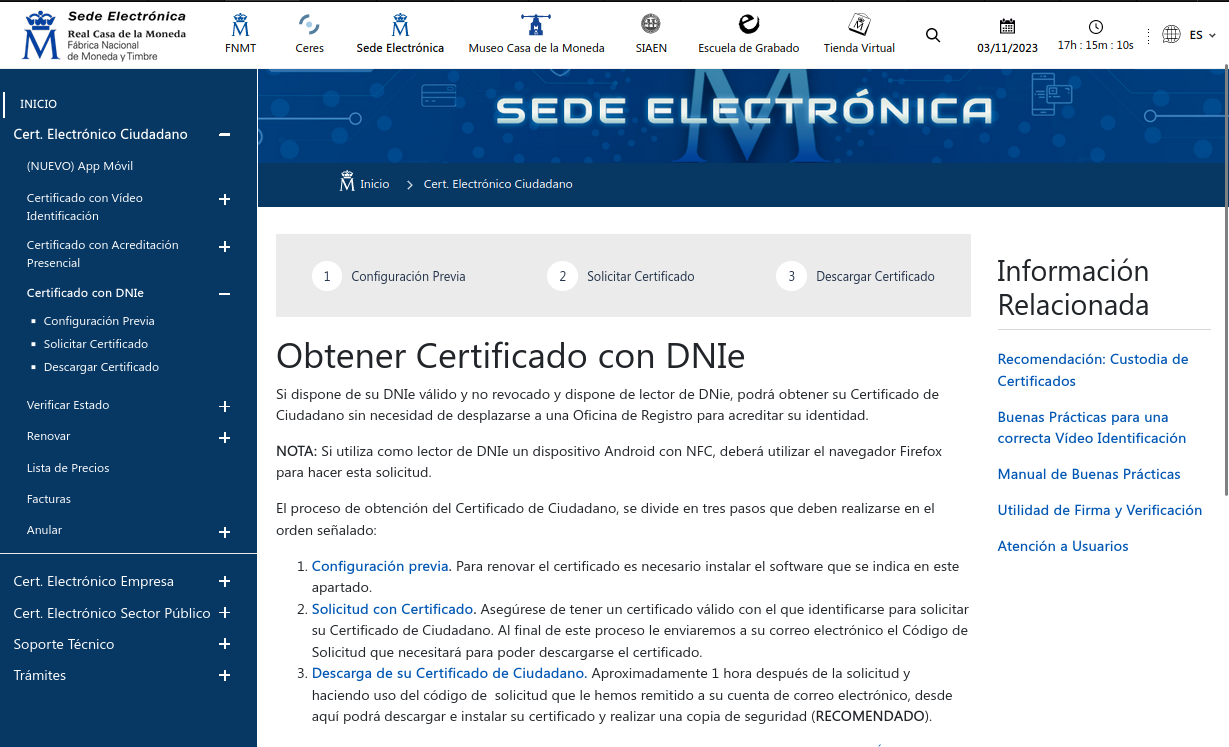
Una de las formas de acreditar nuestra identidad a la hora de realizar distintos trámites con la administración pública española es utilizando el certificado de la Real Casa de la Moneda para personas físicas. En este artículo describo la secuencia de pasos que he tenido que seguir para poder obtenerlo usando mi DNIe e instalarlo en un ordenador con sistema operativo Gnu/linux.
Certificado Real Casa de la Moneda para persona física
Para obtener el certificado nos dirigimos a la página de la Fabrica nacional de moneda y timbre y seleccionamos la opción “obtenga/renueve su certificado Ciudadano”.
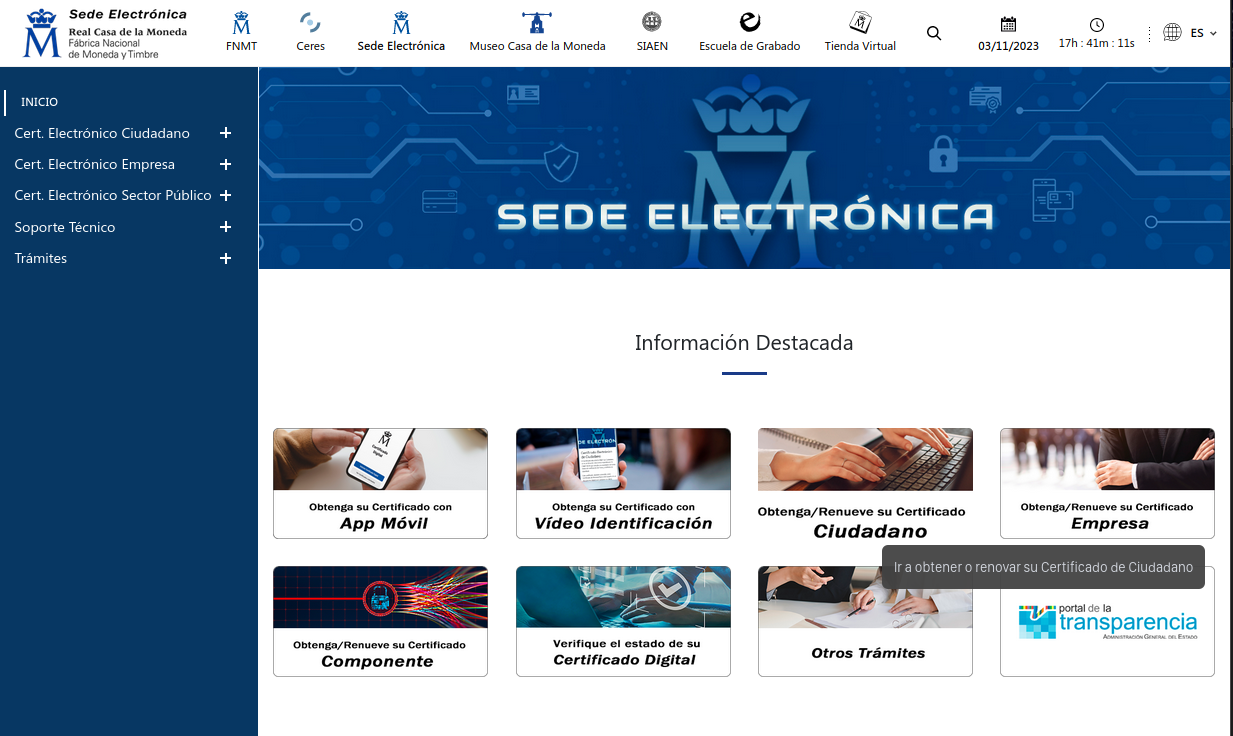
Nos lleva a otra pagina dentro del sitio web de la Casa de la Moneda donde seleccionamos la opción “Obtener certificado con DNIe”.
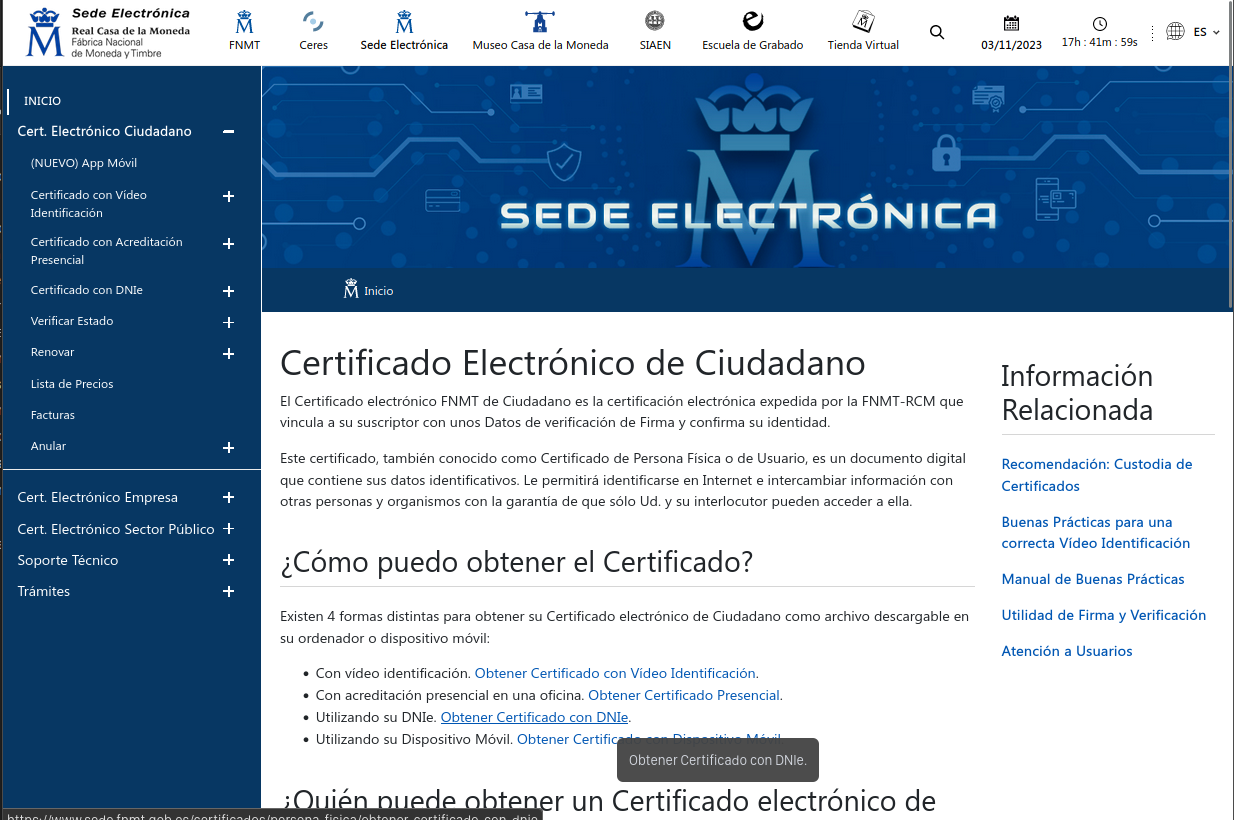
La página que aparece ante nosotros nos muestra un resumen de los pasos a realizar para obtener el certificado con sus correspondientes enlaces para acceder a cada uno de los pasos.
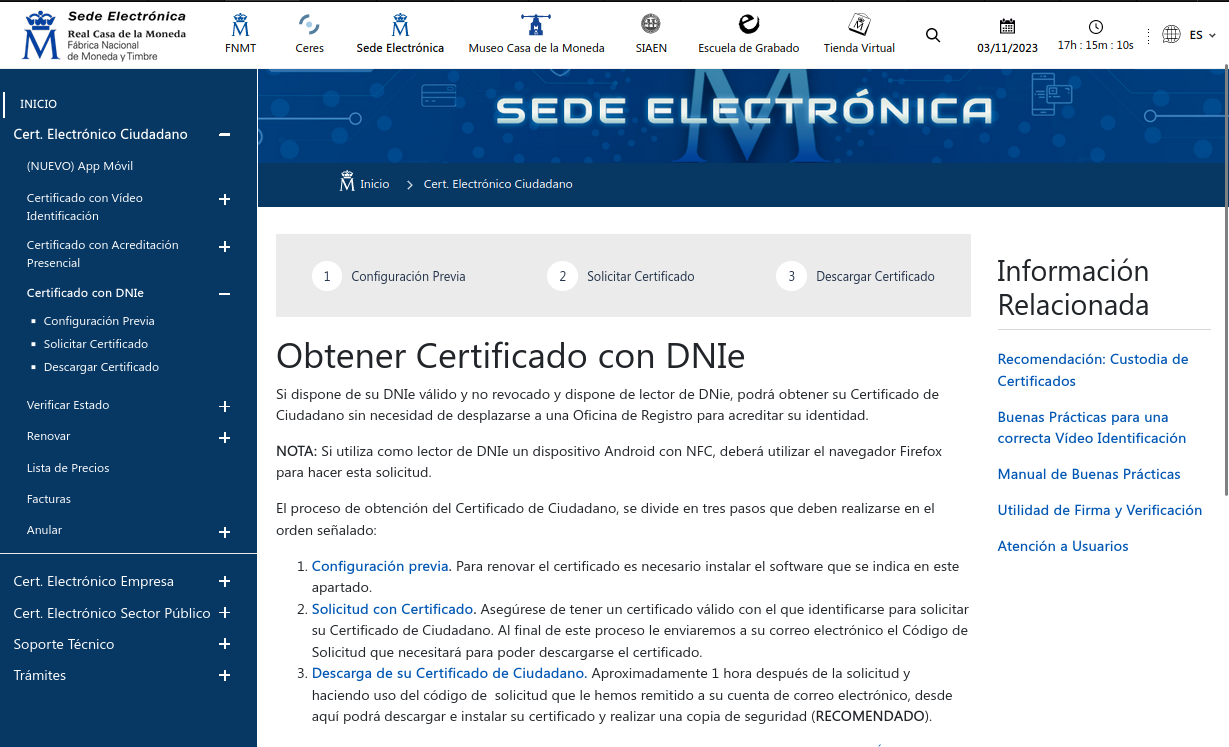
Empezamos por el primero de ellos y seguimos el orden indicado.
Paso 1. - Configuración previa
Para evitar posibles errores durante el proceso de obtención del certificado debemos recordar que es imprescindible:
- No formatear el ordenador, entre el proceso de solicitud y el de descarga del certificado.
- Se debe realizar todo el proceso de obtención desde el mismo equipo y mismo usuario.
- Es importante leer atentamente la Declaración de Prácticas de Certificación previamente a la solicitud del certificado. En ella se encuentran las condiciones bajo las cuales se prestan los servicios de certificación.
Navegadores compatibles
Última versión de cualquiera de los siguientes navegadores:
- Mozilla Firefox
- Google Chrome
- Microsoft EDGE
- Opera
- Safari
Antes de comenzar con el proceso de solicitud del Certificado, mi equipo debe tener instaladas las siguientes **aplicaciones para la generación del certificado. **
Software necesario para la solicitud del certificado:
- AUTOFIRMA
Aplicación de firma electrónica desarrollada por el Ministerio de Hacienda y Administraciones Públicas. Al poder ser ejecutada desde el navegador, permite la firma en páginas de Administración Electrónica cuando se requiere la firma en un procedimiento administrativo.
En esta página puedo encontrar el enlace de descarga según mi SO:
Área de Descarga de la web Firma Electrónica
Lo descargo desde aquí: AutoFirma 1.8.2 para Debian Linux y para su instalación sigo las indicaciones del siguiente artículo.
- Software necesario para leer el DNIe
Para el uso del DNIe es necesario instalar el software criptográfico DNIe e instalar también los certificados raíces del DNIe, en esta página puedo encontrar el enlace:
Área de Descargas de la web del dni electrónico
Para su instalación en un equipo con debian sigo las instrucciones del siguiente artículo.
- Configurador FNMT-RCM
La Fábrica Nacional de Moneda y Timbre ha desarrollado esta aplicación para solicitar las claves necesarias en la obtención de un certificado digital. Puede ser ejecutada en cualquier navegador y sistema Operativo. Puedo descargalo desde el siguiente enlace:
Área de Descarga de Configurador FNMT
Una vez descargado e instalado el software no es necesario hacer nada, este se ejecutará cuando el navegador lo requiera.
Descarga software generación de claves
Nota: Los antivirus y proxies pueden impedir el uso de esta aplicación, por favor no utilice proxy o permita el acceso a esta aplicación en su proxy.
Descargo el software necesario para mi sistema operativo debian desde este enlace:
Configurador FNMT-RCM para GNU/Linux 64 bits (DEB)
Y lo instalo desde la consola.
|
|
Concluido esto podemos continuar con el siguiente paso.
Paso 2. - Solicitud con certificado
Para poder completar este paso necesito poder utilizar el certificado almacenado en mi DNIe. Al hacer click sobre el enlace Solicitud con certificado se abre una ventana emergente solicitando un certificado de autenticacion. Utilizo el del DNIe. Una vez autenticado se abre una ventana donde nos indica que dea comienzo el proceso de creación de las claves publica y pribada asociadas al certificado que solicitamos a nuestro nombre.
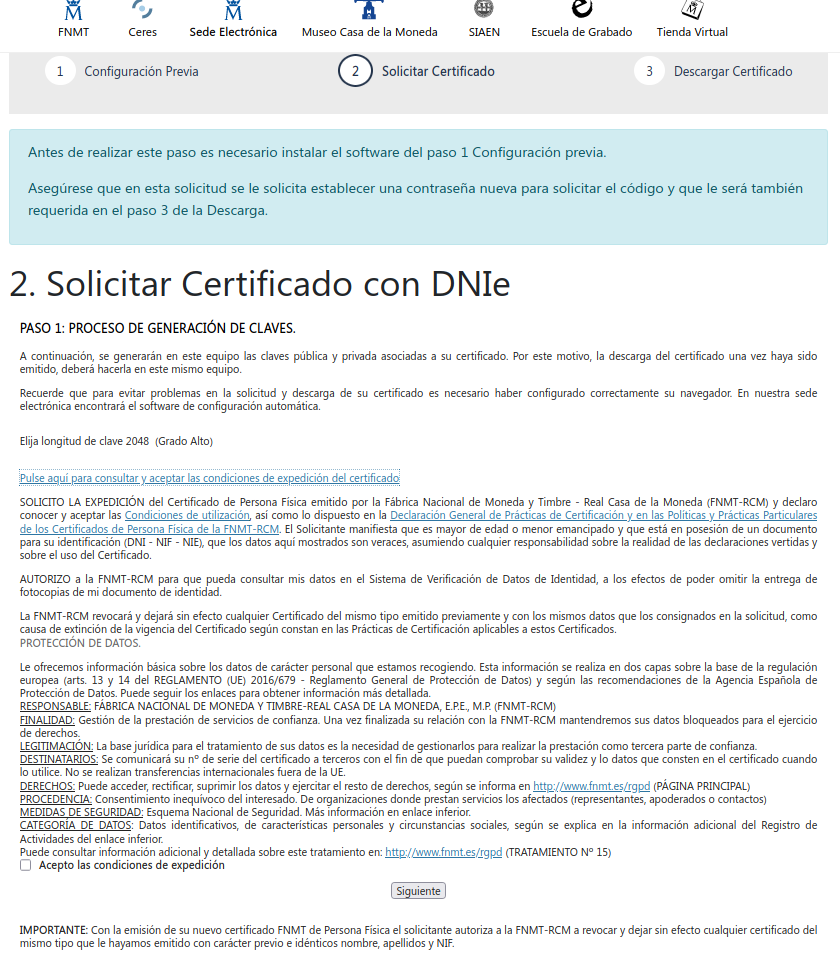
Después de leer y aceptar las condiciones de expedición pulsamos sobre el botón siguiente se abre el Configurador FNMT-RCM y aparece una ventana emergente pidiendo que creemos una contraseña para proteger las claves del certificado durante el proceso de solicitud y descarga.
Una vez aceptada la contraseña propuesta, se abre una ventana con el siguiente formulario. Cumplimento los datos y envío la solicitud.
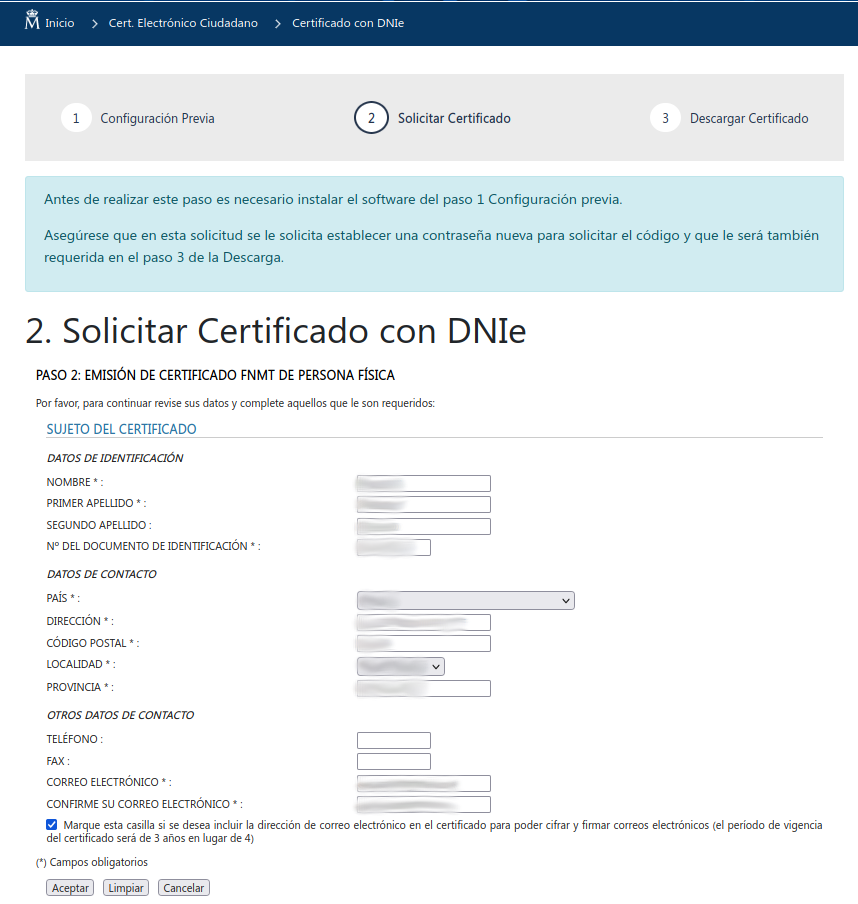
Nos piden que confirmemos o corrijamos los datos y que firmemos la solicitut del certificado FNMT.
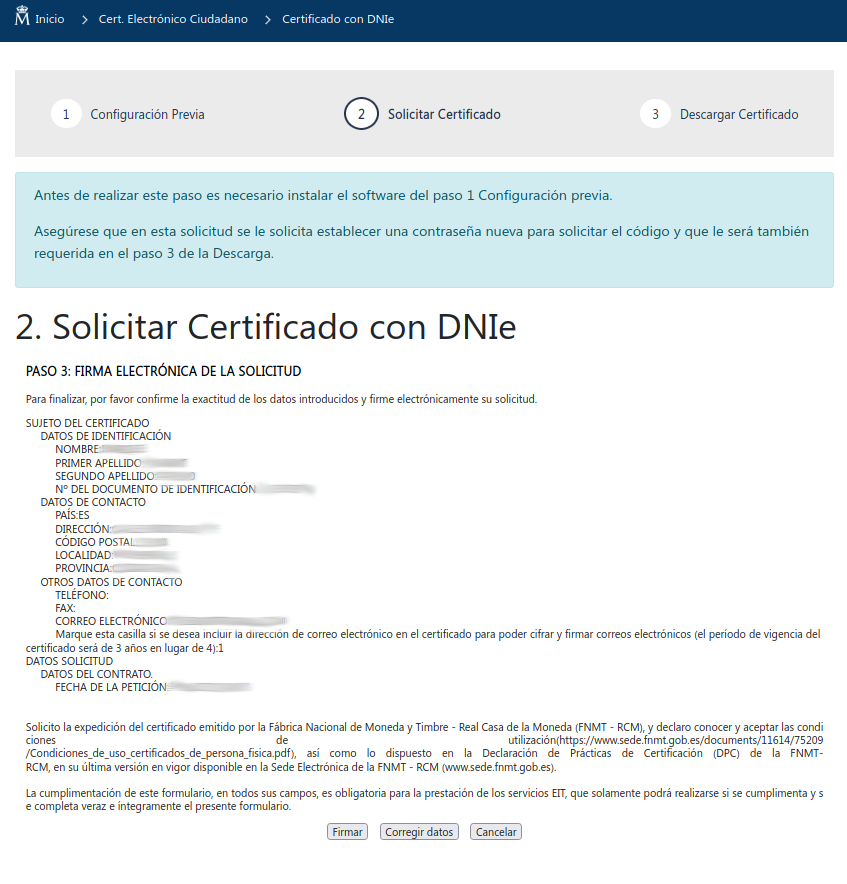
Lo reviso, confirmo que son correctos y los firmo con mi certificado del DNIe y la aplicación Autofirma solicitada por la sede electrónica al pulsar sobre el botón Firmar.
Paso 3. - Acreditar identidad
Me pide que acredite mi identidad para lo que elijo el certificado de autenticación del DNIe que me aparece en pantalla en una ventana emergente. Una vez validada mi identidad aparece otra ventana emergente en la que me pide que establezca una contraseña para proteger los certificados y para poder descargarlos en el último paso. Establecida la contraseña aparece la siguiente pantalla en la que me indica que la solicitud se ha procesado correctamente y que se enviaran a mi correo electrónico el codigo de solicitud para poder descargar e instalar el certificado.
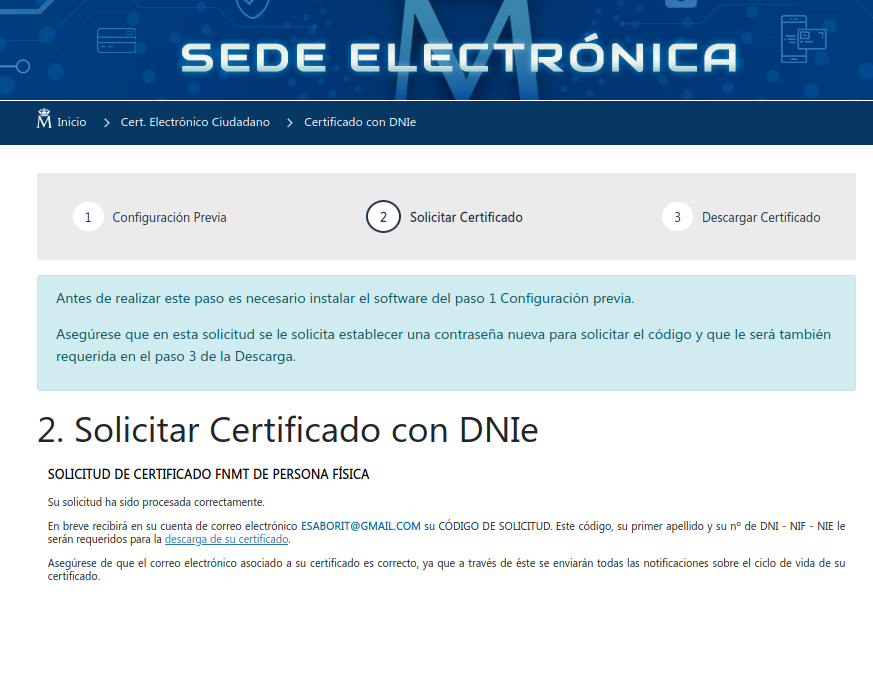
4.- Descargar certificado
Una vez que he recibido el correo con el código vuelvo a la sede electrónica de la Real Casa de la Moneda para descargarlo. Introduzco los datos, acepto los términos y condiciones de uso y presiono el botón descargar.
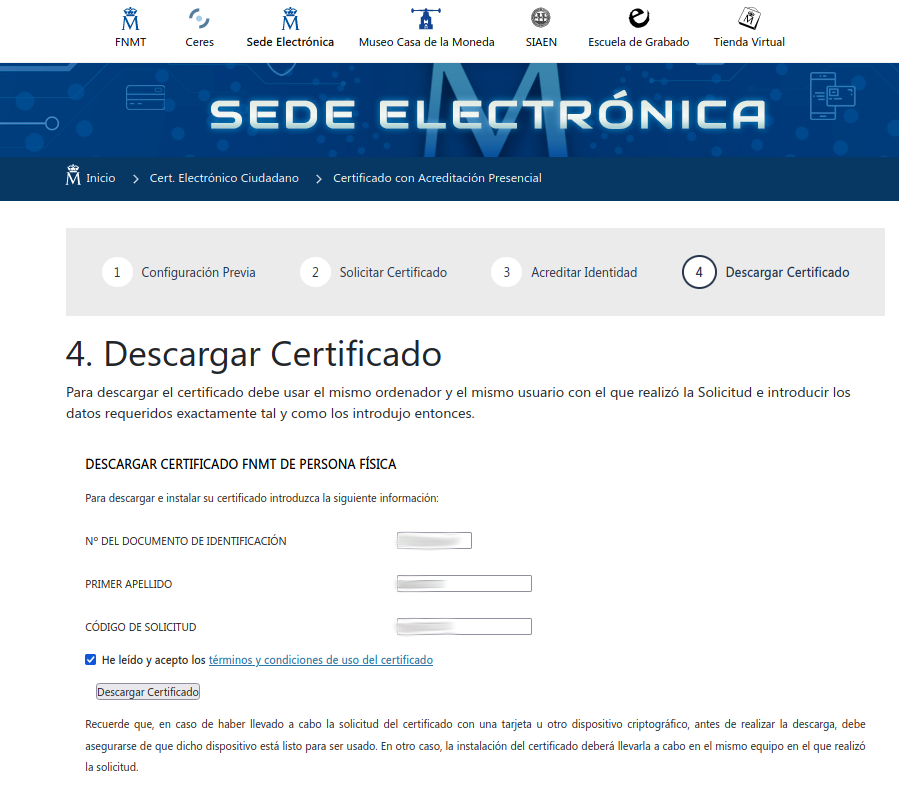
En este momento comienza la instalación del certificado.
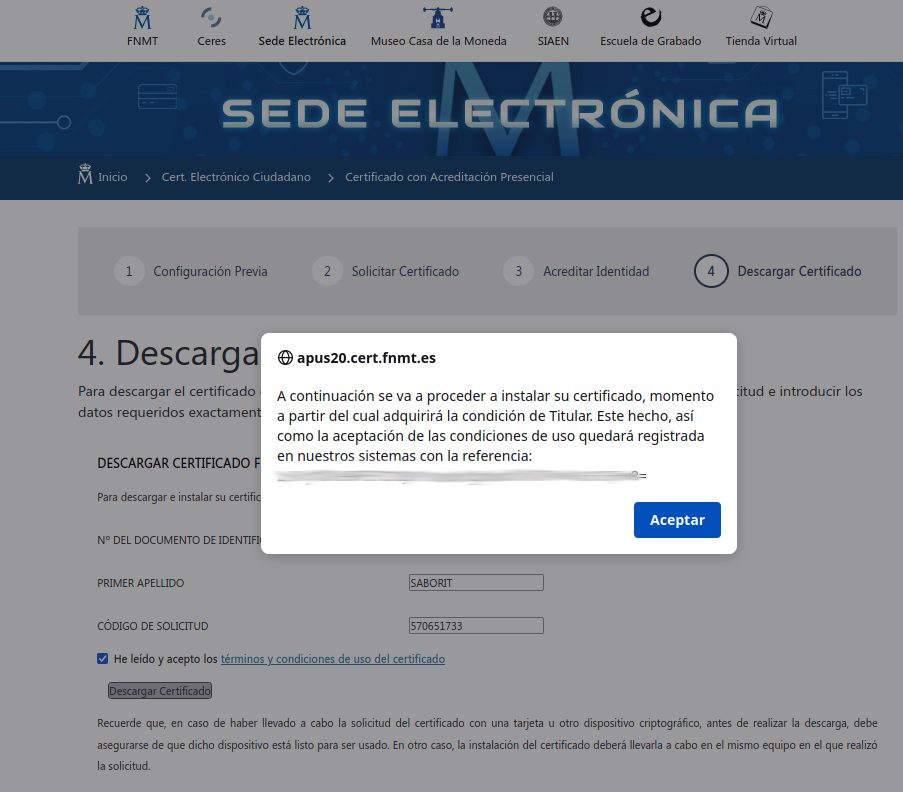
Se abre el Configurador FNMT-RCM y aparece una ventana emergente en la que tecleo la contraseña que cree anteriormente y doy a aceptar.
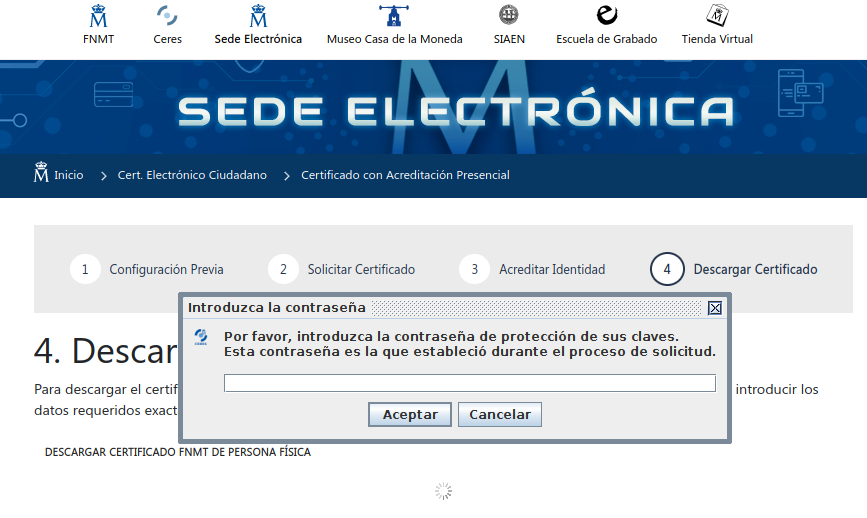
Me pregunta con una nueva ventana emergente si quiero crear una copia de seguridad para poder utilizar el certificado en otro ordenador, tableta o teléfono móvil. Le contesto afirmativamente.
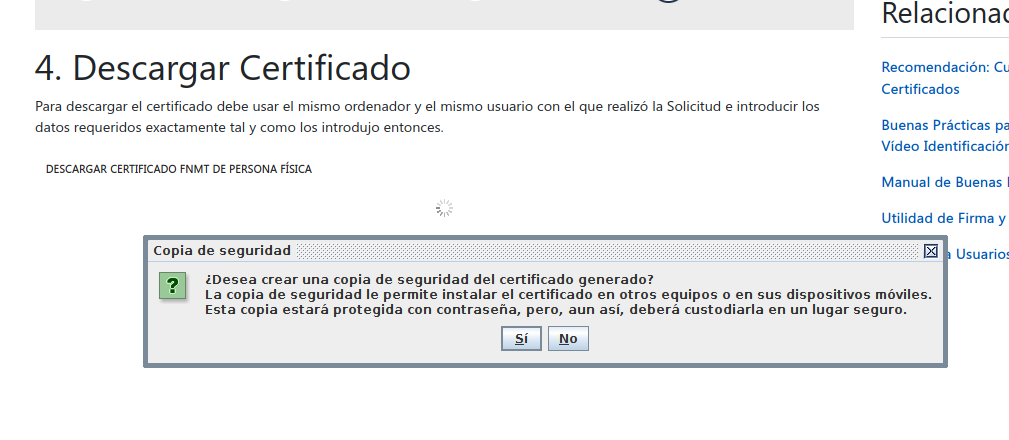
Cuando se ha descargado correctamente nos lo indica por pantalla.
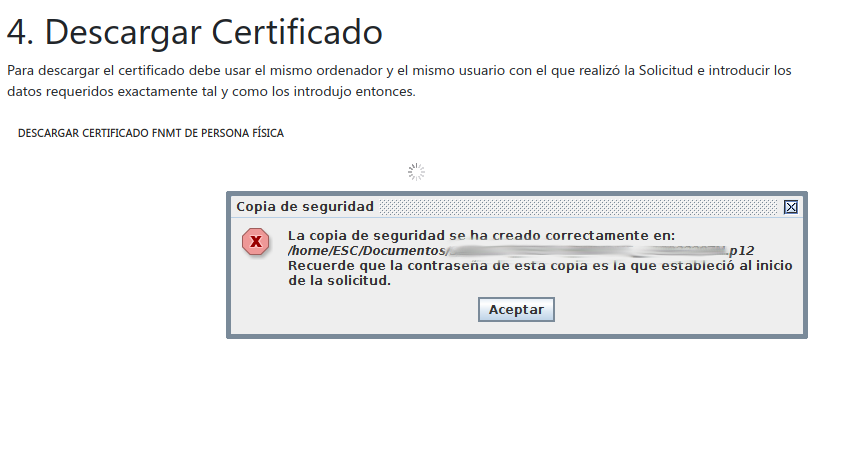
Hace lo mismo cuando se ha instalado correctamente en nuestro navegador ordenador
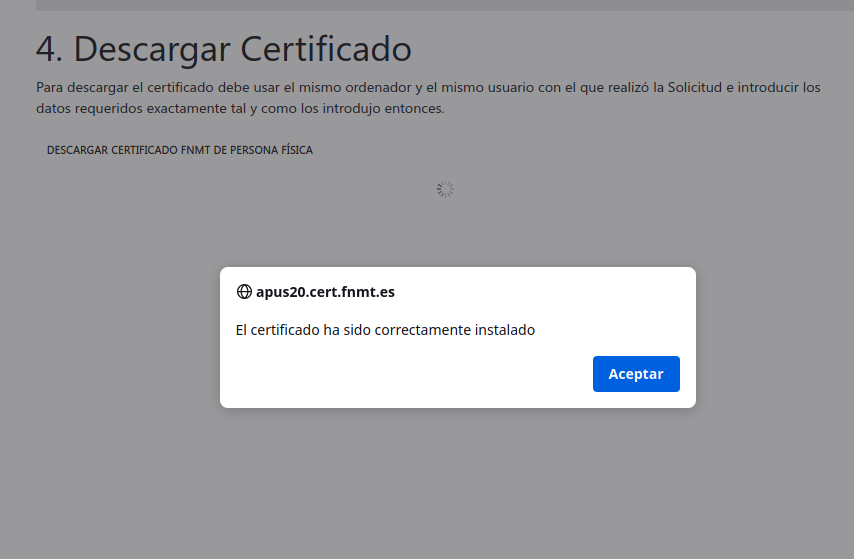
Por ultimo nos informa de donde podemos descargar la declaración general de practicas de servicios de Confianza y de certificación electrónica a si como de la politica y practicas de certificación para la Autoridad de certificación de usuarios de FNMT.
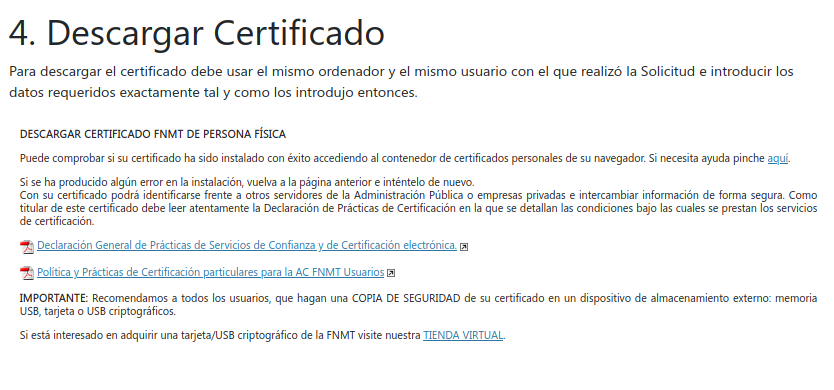
A partir de este momento ya podemos utilizar el certificado en nuestro navegador para identificarnos ante los servidores de la administración.

Otra herramienta útil en la tramitación de documentación de manera telemática ante la administración es Autofirma. Según nos indican en la sede electrónicoa del gobierno de España.
Para facilitar algunos de mis trámites con la administración pública, tanto local como estatal, voy a instalar un lector de DNIe en mi máquina con Debian Buster y los certificados de dicho documento en el navegador web Firefox 68.12.0esr (64-bit).
Ya que tengo un pequeño servidor casero lo voy a aprovechar para conectar a el los discos duros donde guardamos copias simples de los datos de los ordenadores de casa y las copias de seguridad.
Proceso de instalación del monitor de sistemas Conky y la interface gráfica Conky Manager para manejar de una forma mas cómoda Conky.
Instalo GitKraken siguiendo los pasos de la página de soporte del sitio web de Gitkraken. Entre otras razones para su instalación esta que no se requieren herramientas Git para GitKraken, por lo que una vez instalado, se puede abrir la aplicación y comenzar a trabajar con el.